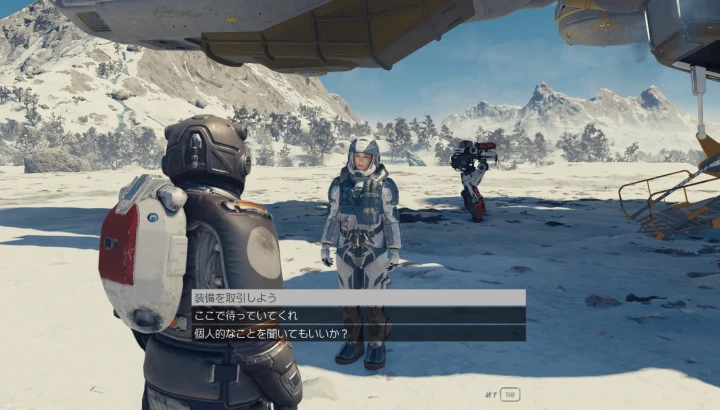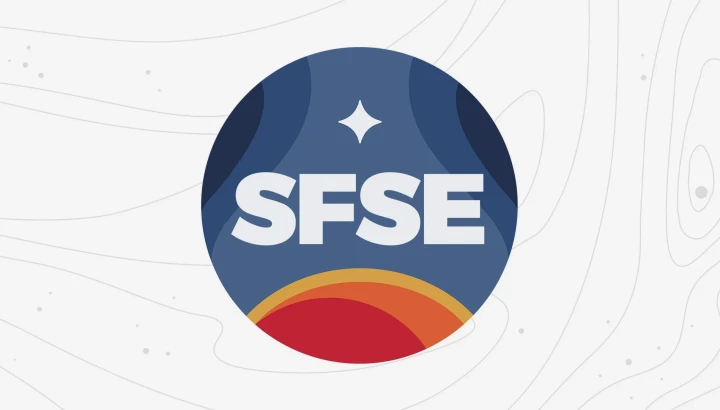

スターフィールドのインベントリUIに不満を持っている人はいないだろうか? バニラのインベントリUIは残念な部分が多い。
まず、アイテムをどこに転送しているか分かりにくい。購入していると思ったら売却していた。この間違いは多くの人が経験しただろう。そして、スクロールバーが細すぎてクリックでつかめない→大量のスクロールが苦痛。その他カテゴリの鍵が邪魔。回復アイテムと食料が混ざって使いにくい。アイテムカテゴリ(武器、弾薬、資源など)が画面内に収まっておらず識別しにくい。
これらの数多くの問題はすべてStarUIで解決できる。この記事ではスターフィールドのインベントリUIを改善するMOD「StarUI」の導入方法を解説する。
StarUIの特徴
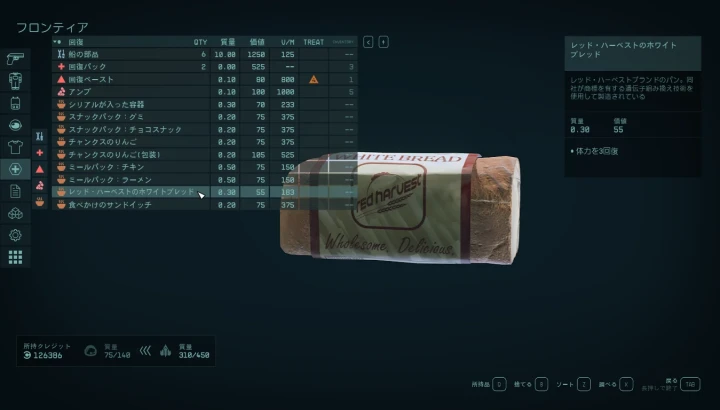
StarUI Inventoryは、スターフィールドのインベントリ(所持品)UIを改善するMOD。導入するとインベントリの操作性・快適性が劇的に改善する。StarUIはコントローラーを完全サポートしており、SteamとGame Pass(X-Box)で利用可能。
StarUIの特徴と機能は次の通り。
- カテゴリとアイテムの表示がよりコンパクトになる
- 表示する項目(重量、価値、ダメージ強化、DPS、弾薬、レア度など)をINIで設定可能
- ソート機能
- アイテムの外観を見る際は表示列を折りたためる
- アイテムの前にカテゴリアイコン表示(識別しやすくなる)
- サブカテゴリの追加によるフィルター機能
- 下部パネルに質量と現在転送している方向を表示
- 単一カテゴリのアイテム大量転送が可能
- CTRL, SHIFT+クリックで、ポップアップなしに素早く1つ(またはすべて)のアイテムを売買できる
- Page-Up, Page-Down, Home, Endで素早くスクロール可能
- スクロールバーが太くなっており、掴みやすい
- フォントサイズの変更
- マウスホイールのスクロール量を設定できる
- TABでキャラクター画面ではなくダイレクトに戻る(オプション)
- インベントリ開閉時のアニメーションを削除する(オプション)
- アイテムのFormIDを表示(オプション)
- プラグインとクエストは未使用、MODを外しても安全
- Steamの実績取得に影響しない
- コントローラー完全サポート、L1長押しでStarUIのインベントリ機能にアクセス可能
- SteamとGame Pass(X-Box)で利用可能
StarUIの良さ
StarUIはユーザーの不満を的確に改善しており、バニラのUIと比べると格段に使いやすい。スカイリムと同じく、もはやバニラインベントリの出番はないかもしれない。
コンパクトな表示

カテゴリとアイテムがよりコンパクトに表示される。画面内に表示できるアイテムの数が増えてスクロールも減る。
スクロールバーの改善

マウス操作のユーザーなら誰もが感じただろう。何故バニラUIはこんなにスクロールバーが細いのか? と。StarUIではスクロールバーが太く改善されており、遥かにつかみやすくなっている。
フィルター機能
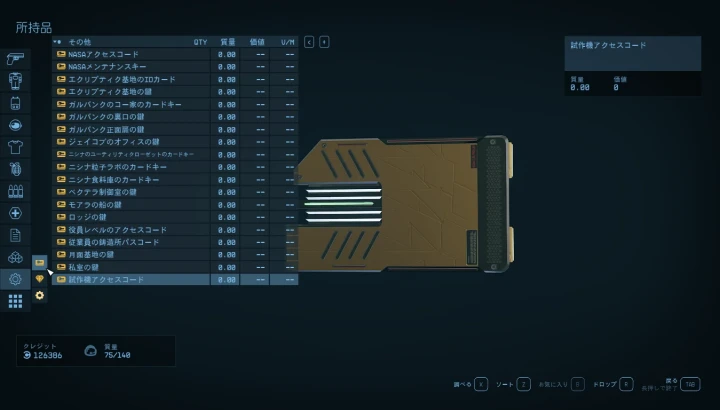
自動的にサブカテゴリでソートされるためアイテムを探しやすい。フィルター機能を使うと、大量の鍵も邪魔にならない。
治療アイテムが見やすい

どの治療アイテムがどの症状を治すか一目で分かる。
StarUIのダウンロード
Nexus ModsのStarUI Inventoryからダウンロードする。Download: MANUALをクリックすればOK。ダウンロードするにはNexusの登録が必要。
インストール方法
StarUIのマニュアルインストール方法を紹介。ModマネージャーのMod Organizer 2やVortexを使ってインストールすることもできるがここでは解説しない。
1. ファイルをコピー &ペーストする
ダウンロードしたZIPファイルを解凍し、InterfaceフォルダをStarfield\Data\にコピー&ペーストする。(【Steam】ゲームファイルの場所が分からないときは、Steamを開いてStarfieldを右クリック → 管理 → ローカルファイルを閲覧)
2. INIファイルを編集する
ドキュメント\My Games\Starfield\のStarfieldCustom.iniに次のコードを追加する。(ファイルがないときは作成)
[Archive]
bInvalidateOlderFiles=1
sResourceDataDirsFinal=これでインストール完了。以下はオプション。
3. フレームレート設定(オプション)
解凍したOptionalフォルダから30fps/120fpsを選択し、内部のInterfaceフォルダをStarfield\Data\にコピー&ペーストして上書きする。
4. UIカラーの変更(オプション)
StarUIでは2種類のプリセットからUIカラーを選択できる。Interface\StarUI Inventory Presets\内にあるプリセットを選び、StarUI Inventory.iniにリネームしてStarfield\Data\Interface\にコピー&ペーストする。
インストールできないとき
インストール先を変更する
StarfieldのゲームフォルダにStarUIをインストールしても動かない場合は、ドキュメント\My Games\Starfield\Data\にインストールする。Dataフォルダがないときは作成。
iniのファイルタイプが正しいか確認する
Windowsはデフォルトで拡張子(この場合はini)を表示しない。拡張子を表示していない状態でStarfieldCustom.iniとリネームしても拡張子は変更できない。この場合、拡張子を表示してからファイル名を変更すること。
エクスプローラーのメニューから、表示 → 表示 → ファイル名拡張子
iniの場所が正しいか確認する
OneDriveを使っている場合、StarfieldCustom.iniの場所は、OneDrive\ドキュメント\My Games\Starfield\
StarUIの使い方

インストール後にゲームを起動するだけでOK。所持品を開くとStarUIが表示される。アイテム名以外の項目は、リスト右側の<で表示を折りたためる。+をクリックすると項目を一時的に追加可能。追加した項目はメニュー画面を閉じるまで残る。
項目の意味は次の通り。
| 項目 | 説明 |
|---|---|
| QTY | 数量。ハートマークはお気に入りのキー番号 |
| DPS | Damage per Second. 単位時間あたりのダメージ量 |
| V/M | 価値/質量 → 重さあたりの価値。数値が高いほど売却効率がいい |
| MANUFACTURER | 製造メーカー |
| ACC | 命中率 |
| MAG | 弾数 |
| MODS | モジュール |
| RANGE | 射程 |
| ROF | 発射速度 |
コントローラー操作
コントローラー操作の場合、D-パッドの左右でカテゴリを切り替え上下でアイテムを選択する。LBを長押しでStarUIの機能にアクセス。
| ボタン | StarUIの機能 |
|---|---|
| LB+RB | アイテムリストの開閉 |
| LB+A | 項目(列)の追加 |
| LB+D-パッド上下 | サブカテゴリの切り替え |
| LB+X | ソート(逆方向) |
| LB+B | ソート |
StarUIの設定
StarUIの設定を変更する場合、StarUI Inventory.ini(またはStarUI Inventory (default).ini)を編集する。iniの場所はStarfield\Data\Interface\
StarUI Configuratorを使用するとグラフィカルインターフェイス操作で設定を構成できる。もちろん手動でも設定可能。英語ではあるが、設定ファイルは完全にコメントが付いており必要箇所を見つけやすい。以下は設定例。
; インベントリ開閉時のアニメーションを削除して高速化する
bInstantOpenCloseAnimation = 1; TABでメニュー画面に戻る(通常と同じ動作)
bTabToGame = 0互換性
StarUIと他のUIModの互換性について。
| Mod | 互換性 | 注意点 |
|---|---|---|
| Undelayed Menus | 互換性あり | StarUI Inventoryを後からインストールする。iniでbInstantOpenCloseAnimationを有効にするとUndelayed Menusが機能する |
| 60 FPS – Smooth UI | 互換性あり | StarUI Inventoryを後からインストールする。 |
| 120 FPS – Smooth UI | 互換性あり | StarUI Inventoryを後からインストールする |
| Icon Sorting Tags | 互換性あり | iniでbShowItemTagIconを無効にするとタグのダブりを解消できる |