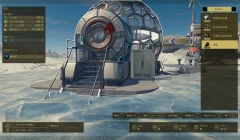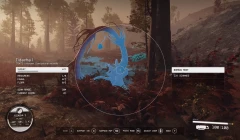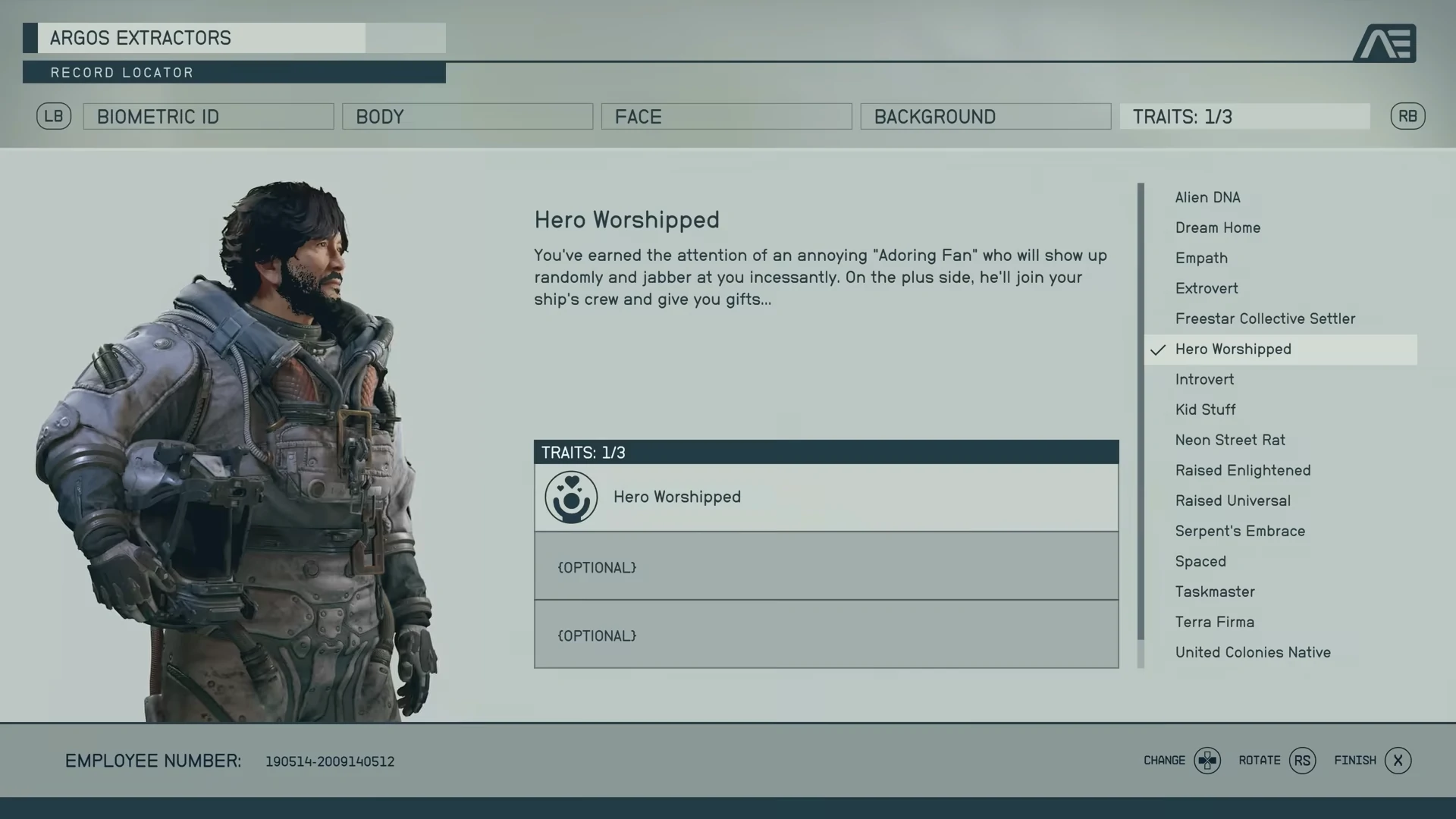Starfieldは結構重い。屋内の探索はまだ普通だが、屋外、特に大都市ニューアトランティスはCPU負荷が非常に高くて重い。プレイ中にPCの音と熱が気になる人は多いだろう。
負荷を下げる方法はいくつか存在する。
- 設定を下げる
- FPSの上限を設定する
- 解像度を下げる
パフォーマンス設定はオプションで変更できるが、FPSの上限は、現状ではゲーム内で設定できない。ここではPC負荷を下げて消費電量および熱を抑える方法をまとめている。
PC版でVsyncを有効にしている場合、ディスプレイのフレッシュレート(1秒間に画面を書き換え回数)と同じ値がFPSの上限になる。リフレッシュレートが60:最大FPS → 60、リフレッシュレートが144:最大FPS → 144。
FPSを表示する
SteamでFPSを表示する方法。
FPS(フレームレート)を表示するには、Steamの設定 → ゲーム中 → ゲーム中のフレームレート表示を有効にする。表示カ所は、左上/右上/右下/左下の4つから選択。
ゲームを起動すると指定した場所にFPSが表示される。
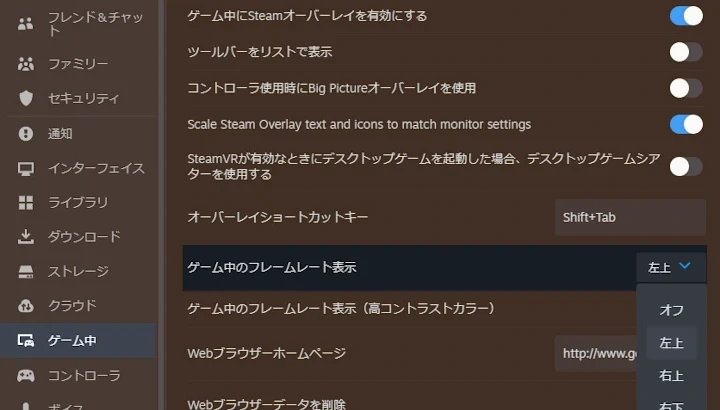
FPSの上限を設定する
Vsyncを有効にしても、FPSを制限できるが、より低い値に変更してPCの負荷を下げたいときの対処法。FPSの上限を設定すると、CPU/GPU両方の負荷を抑えることができる。
PC負荷を軽くしたいとき、設定を下げる以外では「FPSの上限を設定する」方法が最も簡単。しかし、StarfieldにはFPSの上限を設定する項目が存在しない。
StarfieldでFPS制限をかけるには、グラフィックボード側で設定する必要がある。
NVIDIAのグラフィックボード設定
NVIDIAコントロールパネルを開き、3D設定 → 3D設定の管理を選択。
- カスタマイズするプログラムでStarfieldを選択
- プログラムの設定を指定する →「最大フレームレート」をクリック
- 任意のFPSを入力してOKを押す
AMDのグラフィックボード設定
AMDのグラフィックボードのFPS上限は「Radeon Chill」で設定する。
AMDの設定(AMD Software Adrenalin Edition)を起動して、ゲームタブからStarfieldを選択。Radeon Chillを有効にして最大FPSを調整すればOK。
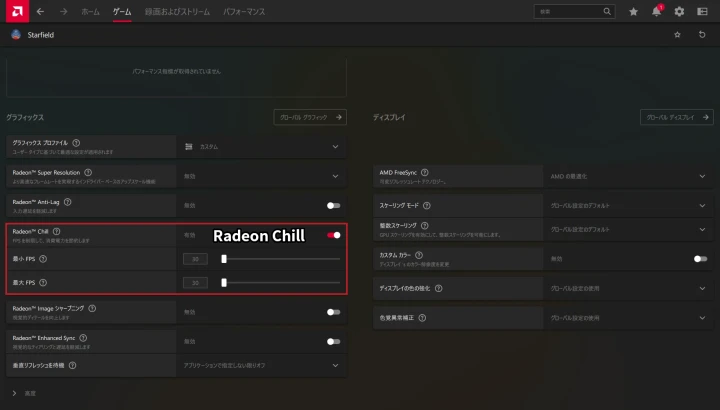
FSR3のフレーム生成をオンにする
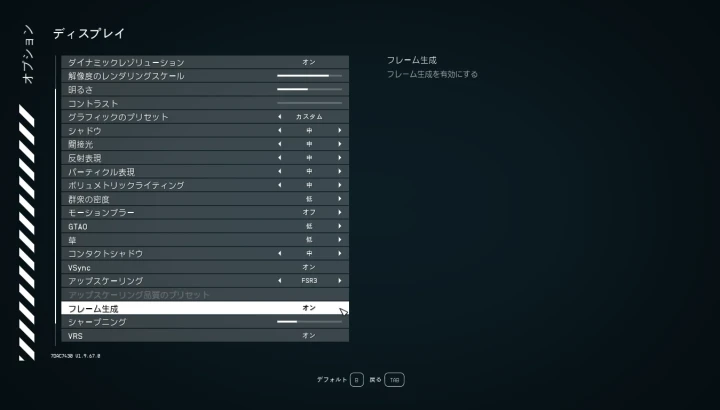
FSR3のフレーム生成を有効にすると、同程度のGPU負荷でフレームレートが約2倍になる。ただし、CPU負荷は上昇するため、CPUがボトルネックになっている場合は効果が薄い。
FSR3のフレーム生成を利用する場合、ポーズメニューを開き、オプション→ディスプレイ→フレーム生成をオンにし、VSyncを有効にする。
FSR3のフレーム生成は、GPU側のFPSの上限設定を超えてFPSが上昇するが、元のFPSが低い場合は入力遅延が大きくなる。例:GPU側でFPSの上限を30に制限してフレーム生成を有効にすると、体感で分かるほど遅延が発生する。
解像度を下げる(ウィンドウモード)
解像度を下げてウィンドウモードプレイする方法。この方法はCPUよりもGPUの負荷を軽減しやすい。
オプション → ディスプレイ
- ボーダーレスフルスクリーンをオンにする
- ウィンドウサイズを選択する

選択できる解像度は次の通り。
- 1280 * 720 (16:9)
- 1366 * 768 (16:9)
- 1440 * 900 (16:10)
- 1600 * 900 (16:9)
- 1680 * 1050 (16:10)
- 1920 * 1080 (16:9)
テクスチャが荒いとき

スターフィールドでは、必要ない状況でも一定数値のアップスケールが適用されて画質が低下することが多い。
上画像のように、アップスケールでテクスチャの表示がおかしいときは、解像度のレンダリングスケールを上げることで解決する。見比べると非常に大きな差が出ている。
解像度のレンダリングスケールをを変更するには、ポーズメニューを開き、オプション → ディスプレイ → 解像度のレンダリングスケール
画面のノイズを消したいとき

デフォルトで「フィルムグレイン効果」が有効になっており、画面が非常にちらつく。フィルムグレインのノイズは背景が単色のメニュー画面でも発生する。
この効果を消すには、ポーズメニューを開き、オプション → ディスプレイ → フィルムグレイン強度を0にする。これでノイズがなくなり画面が綺麗になる。
ちらつきは目の疲労につながりやすい、ゲームをプレイしていてかなり疲れるという人は、フィルムグレインを必ず切っておこう。